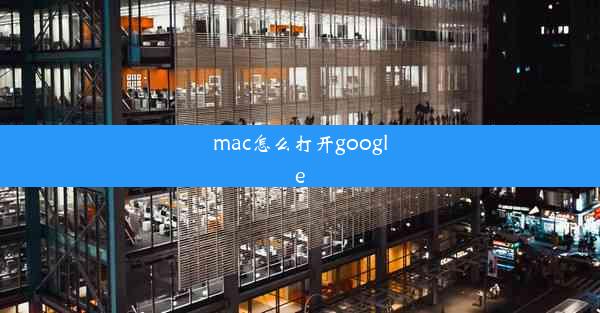chrome开机自启动并全屏—chrome自动打开新窗口
 谷歌浏览器电脑版
谷歌浏览器电脑版
硬件:Windows系统 版本:11.1.1.22 大小:9.75MB 语言:简体中文 评分: 发布:2020-02-05 更新:2024-11-08 厂商:谷歌信息技术(中国)有限公司
 谷歌浏览器安卓版
谷歌浏览器安卓版
硬件:安卓系统 版本:122.0.3.464 大小:187.94MB 厂商:Google Inc. 发布:2022-03-29 更新:2024-10-30
 谷歌浏览器苹果版
谷歌浏览器苹果版
硬件:苹果系统 版本:130.0.6723.37 大小:207.1 MB 厂商:Google LLC 发布:2020-04-03 更新:2024-06-12
跳转至官网

在当今数字化时代,Chrome浏览器因其强大的功能和便捷的操作而广受欢迎。你是否想过,如何在开机时让Chrome自动启动并全屏显示,同时自动打开一个新窗口?本文将围绕这一主题展开,从多个角度进行详细阐述,旨在帮助读者深入了解并实现这一功能。
一、背景介绍
随着互联网的普及,人们越来越依赖浏览器进行日常工作和学习。Chrome浏览器以其快速、稳定和丰富的插件资源而备受用户喜爱。每次开机后手动启动Chrome并调整窗口状态,无疑是一种繁琐的操作。实现Chrome开机自启动并全屏显示,自动打开新窗口,成为许多用户的需求。
二、实现方法
1. 修改注册表
通过修改注册表,可以实现Chrome开机自启动并全屏显示。具体步骤如下:
1. 打开注册表编辑器(regedit.exe)。
2. 定位到HKEY_CURRENT_USER\\Software\\Microsoft\\Windows\\CurrentVersion\\Run键。
3. 在右侧窗口中,右键点击新建->字符串值,命名为ChromeAutoStart。
4. 双击ChromeAutoStart,在数值数据中输入以下内容:
```
C:\\Program Files (x86)\\Google\\Chrome\\Application\\chrome.exe --start-maximized --new-window
```
5. 保存并关闭注册表编辑器。
2. 使用第三方软件
市面上有许多第三方软件可以帮助实现Chrome开机自启动并全屏显示,如AutoHotkey、AutoIt等。以下以AutoHotkey为例:
1. 下载并安装AutoHotkey。
2. 打开AutoHotkey编辑器,输入以下代码:
```
SetTimer, RunChrome, 1000
Return
RunChrome:
Run, C:\\Program Files (x86)\\Google\\Chrome\\Application\\chrome.exe --start-maximized --new-window
Return
```
3. 保存脚本并运行。
3. 使用任务计划程序
通过任务计划程序,可以实现Chrome开机自启动并全屏显示。具体步骤如下:
1. 打开任务计划程序(Task Scheduler)。
2. 在创建基本任务向导中,输入任务名称和描述。
3. 选择当计算机启动时触发条件。
4. 选择启动程序操作,并输入Chrome的路径和参数。
5. 完成向导,保存任务。
三、注意事项
1. 权限问题
在修改注册表或使用第三方软件时,可能需要管理员权限。请确保以管理员身份运行相关操作。
2. 安全性
修改注册表或使用第三方软件可能存在安全风险。请确保下载的软件来自可靠来源,并在操作过程中保持警惕。
3. 兼容性
不同版本的Chrome可能存在兼容性问题。请根据实际情况选择合适的方法。
Chrome开机自启动并全屏显示,自动打开新窗口,可以大大提高用户的使用体验。通过修改注册表、使用第三方软件或任务计划程序,可以实现这一功能。在操作过程中,需要注意权限、安全性和兼容性问题。
五、建议与展望
1. 开发更便捷的解决方案
希望Chrome官方能够开发更便捷的解决方案,让用户无需手动操作即可实现开机自启动并全屏显示。
2. 提高安全性
在开发和使用第三方软件时,应注重安全性,避免用户遭受恶意攻击。
3. 优化用户体验
随着技术的不断发展,Chrome浏览器将不断完善,为用户提供更加便捷、高效的使用体验。