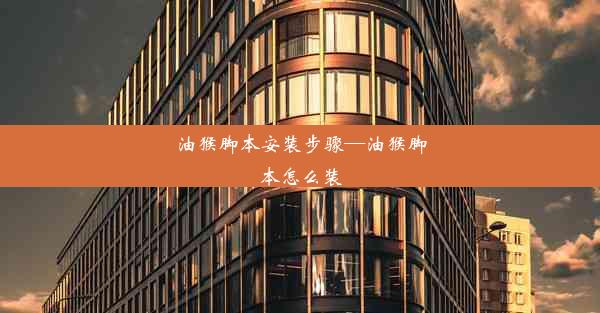怎么使用chrome浏览本地文件记录(chrome浏览记录文件地址)
 谷歌浏览器电脑版
谷歌浏览器电脑版
硬件:Windows系统 版本:11.1.1.22 大小:9.75MB 语言:简体中文 评分: 发布:2020-02-05 更新:2024-11-08 厂商:谷歌信息技术(中国)有限公司
 谷歌浏览器安卓版
谷歌浏览器安卓版
硬件:安卓系统 版本:122.0.3.464 大小:187.94MB 厂商:Google Inc. 发布:2022-03-29 更新:2024-10-30
 谷歌浏览器苹果版
谷歌浏览器苹果版
硬件:苹果系统 版本:130.0.6723.37 大小:207.1 MB 厂商:Google LLC 发布:2020-04-03 更新:2024-06-12
跳转至官网

随着互联网的普及,Chrome浏览器已成为众多用户的首选。在使用Chrome浏览本地文件时,如何查看和记录浏览记录成为了一个常见问题。本文将详细阐述如何使用Chrome浏览本地文件记录,包括浏览记录的查看、保存和导出等操作,帮助用户更好地管理和使用Chrome浏览器。
一、Chrome浏览记录的查看
1. 打开Chrome浏览器,点击右上角的三个点,选择历史记录。
2. 在弹出的历史记录界面,可以看到所有浏览过的网页,包括本地文件。
3. 通过筛选功能,可以按时间、网站或标签进行分类查看。
二、Chrome浏览记录的保存
1. 在历史记录界面,选中需要保存的网页。
2. 右键点击选中的网页,选择另存为。
3. 在弹出的保存文件对话框中,选择保存路径和文件名,点击保存。
三、Chrome浏览记录的导出
1. 在历史记录界面,点击右上角的三个点,选择导出书签。
2. 在弹出的导出书签对话框中,选择HTML文件格式。
3. 点击导出,选择保存路径和文件名,点击保存。
四、Chrome浏览记录的删除
1. 在历史记录界面,选中需要删除的网页。
2. 右键点击选中的网页,选择删除。
3. 在弹出的确认删除对话框中,点击确定。
五、Chrome浏览记录的清理
1. 在历史记录界面,点击右上角的三个点,选择清理浏览数据。
2. 在弹出的清理浏览数据对话框中,勾选历史记录选项。
3. 点击清理数据,即可清理所有浏览记录。
六、Chrome浏览记录的搜索
1. 在历史记录界面,点击右上角的搜索框。
2. 输入关键词,即可搜索到包含该关键词的历史记录。
通过以上六个方面的详细阐述,我们可以了解到如何使用Chrome浏览本地文件记录。在实际使用过程中,合理管理和使用Chrome浏览记录,可以帮助我们更好地整理和回顾浏览过的内容,提高工作效率。了解Chrome浏览记录的查看、保存、导出、删除、清理和搜索等功能,有助于我们更好地利用Chrome浏览器,提升浏览体验。