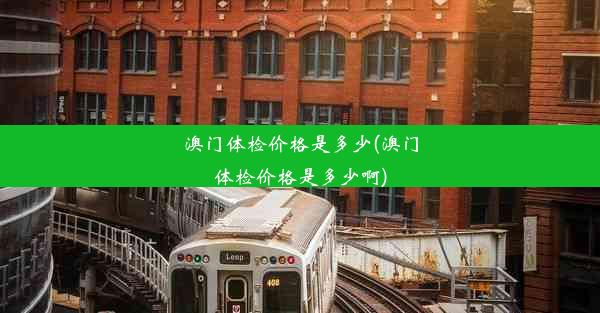怎么让谷歌浏览器打开就是全屏-谷歌浏览器设置打开全屏
 谷歌浏览器电脑版
谷歌浏览器电脑版
硬件:Windows系统 版本:11.1.1.22 大小:9.75MB 语言:简体中文 评分: 发布:2020-02-05 更新:2024-11-08 厂商:谷歌信息技术(中国)有限公司
 谷歌浏览器安卓版
谷歌浏览器安卓版
硬件:安卓系统 版本:122.0.3.464 大小:187.94MB 厂商:Google Inc. 发布:2022-03-29 更新:2024-10-30
 谷歌浏览器苹果版
谷歌浏览器苹果版
硬件:苹果系统 版本:130.0.6723.37 大小:207.1 MB 厂商:Google LLC 发布:2020-04-03 更新:2024-06-12
跳转至官网

随着科技的发展,谷歌浏览器已成为许多用户的首选。为了让用户在浏览网页时获得更好的视觉体验,本文将详细阐述如何设置谷歌浏览器在打开时自动全屏显示,以及如何确保全屏显示始终位于屏幕中心。通过以下六个方面的详细指导,帮助用户轻松实现这一功能。
一、了解全屏模式
全屏模式是一种将浏览器窗口扩展到整个屏幕的显示方式,可以消除边框和工具栏,从而提供更广阔的浏览空间。在谷歌浏览器中,全屏模式可以通过快捷键或菜单栏中的全屏按钮进入。
二、设置默认打开全屏
1. 打开谷歌浏览器,点击右上角的三个点,选择设置。
2. 在设置页面中,滚动到底部,点击高级。
3. 在系统部分,找到打开新窗口或标签页时选项,选择全屏。
4. 点击确定保存设置。
三、确保全屏显示为中心
1. 在设置全屏模式后,打开一个新标签页或新窗口。
2. 点击全屏按钮或使用快捷键(F11)进入全屏模式。
3. 观察屏幕,确保浏览器窗口位于屏幕中心。
四、自定义全屏显示设置
1. 在设置页面中,点击高级。
2. 在系统部分,找到全屏选项。
3. 在全屏显示时选项中,可以自定义全屏显示时的背景颜色、字体大小等。
4. 点击确定保存设置。
五、使用扩展程序辅助全屏显示
1. 在谷歌浏览器中,访问Chrome Web Store。
2. 搜索全屏显示或全屏助手等关键词。
3. 选择合适的扩展程序,点击添加到Chrome。
4. 安装扩展程序后,在浏览器工具栏中找到扩展程序图标,进行相关设置。
六、解决全屏显示问题
1. 如果全屏显示后浏览器窗口不在屏幕中心,可以尝试以下方法:
- 按下快捷键Ctrl+Shift+M调整窗口大小。
- 重启谷歌浏览器,尝试重新设置全屏显示。
2. 如果全屏显示后出现卡顿或延迟,可以尝试以下方法:
- 清除浏览器缓存和Cookies。
- 更新谷歌浏览器至最新版本。
- 检查电脑硬件是否满足运行要求。
通过以上六个方面的详细阐述,本文帮助用户实现了谷歌浏览器在打开时自动全屏显示,并确保全屏显示始终位于屏幕中心。希望本文能对广大谷歌浏览器用户有所帮助,提升浏览体验。