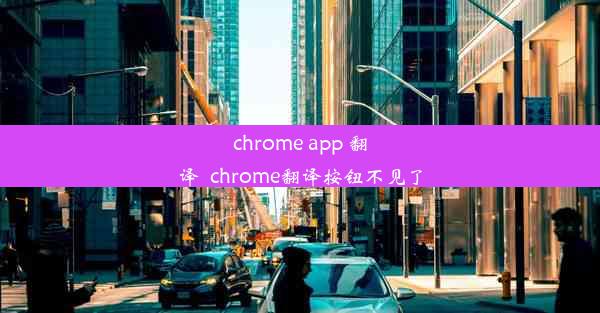在防火墙设置允许chrome访问-在防火墙设置允许chrome访问win10
 谷歌浏览器电脑版
谷歌浏览器电脑版
硬件:Windows系统 版本:11.1.1.22 大小:9.75MB 语言:简体中文 评分: 发布:2020-02-05 更新:2024-11-08 厂商:谷歌信息技术(中国)有限公司
 谷歌浏览器安卓版
谷歌浏览器安卓版
硬件:安卓系统 版本:122.0.3.464 大小:187.94MB 厂商:Google Inc. 发布:2022-03-29 更新:2024-10-30
 谷歌浏览器苹果版
谷歌浏览器苹果版
硬件:苹果系统 版本:130.0.6723.37 大小:207.1 MB 厂商:Google LLC 发布:2020-04-03 更新:2024-06-12
跳转至官网

在现代网络环境中,防火墙是保护计算机系统免受未授权访问和恶意软件侵害的重要工具。Windows 10操作系统内置了防火墙功能,用户可以根据需要调整设置以允许或阻止特定应用程序的访问。本文将指导您如何在Windows 10防火墙设置中允许Chrome浏览器访问网络。
检查Chrome浏览器状态
在开始调整防火墙设置之前,首先确保您的Chrome浏览器已经安装并运行。您可以检查Chrome的版本和状态,确保没有出现任何错误或异常。
1. 打开Chrome浏览器。
2. 点击右上角的三个点(菜单按钮)。
3. 选择关于Google Chrome。
4. 在弹出的窗口中,查看Chrome的版本信息。
打开Windows防火墙设置
接下来,您需要打开Windows防火墙设置界面。
1. 按下Windows键,输入防火墙。
2. 在搜索结果中,点击Windows Defender 防火墙。
3. 在防火墙设置窗口中,您可以看到当前的状态和规则。
允许Chrome访问网络
在防火墙设置中,您可以添加新的规则来允许Chrome浏览器访问网络。
1. 在防火墙设置窗口的左侧菜单中,点击允许应用或功能通过Windows Defender 防火墙。
2. 在右侧的窗口中,找到更改设置按钮。
3. 在弹出的对话框中,勾选允许应用或功能通过Windows Defender 防火墙复选框,然后点击确定。
添加Chrome规则
现在,您需要为Chrome浏览器添加一条特定的规则。
1. 在允许应用或功能通过Windows Defender 防火墙窗口中,点击更改设置按钮。
2. 在弹出的对话框中,勾选允许应用或功能通过Windows Defender 防火墙复选框,然后点击确定。
3. 在允许的应用和功能列表中,找到Chrome浏览器。
4. 选择Chrome,然后点击更改设置按钮。
5. 在弹出的对话框中,勾选允许此应用通过Windows Defender 防火墙复选框,然后点击确定。
验证Chrome访问权限
完成设置后,您需要验证Chrome浏览器是否能够正常访问网络。
1. 打开Chrome浏览器。
2. 尝试访问一个网站,例如Google。
3. 如果Chrome能够成功加载网页,则说明防火墙设置正确,Chrome已允许访问网络。
通过以上步骤,您已经成功在Windows 10防火墙设置中允许Chrome浏览器访问网络。这样做可以确保您的浏览器能够正常访问互联网,同时保护您的计算机免受潜在的网络威胁。如果您在设置过程中遇到任何问题,可以参考Windows官方文档或寻求技术支持。