chrome多屏幕显示;chrome多显示器全屏
 谷歌浏览器电脑版
谷歌浏览器电脑版
硬件:Windows系统 版本:11.1.1.22 大小:9.75MB 语言:简体中文 评分: 发布:2020-02-05 更新:2024-11-08 厂商:谷歌信息技术(中国)有限公司
 谷歌浏览器安卓版
谷歌浏览器安卓版
硬件:安卓系统 版本:122.0.3.464 大小:187.94MB 厂商:Google Inc. 发布:2022-03-29 更新:2024-10-30
 谷歌浏览器苹果版
谷歌浏览器苹果版
硬件:苹果系统 版本:130.0.6723.37 大小:207.1 MB 厂商:Google LLC 发布:2020-04-03 更新:2024-06-12
跳转至官网
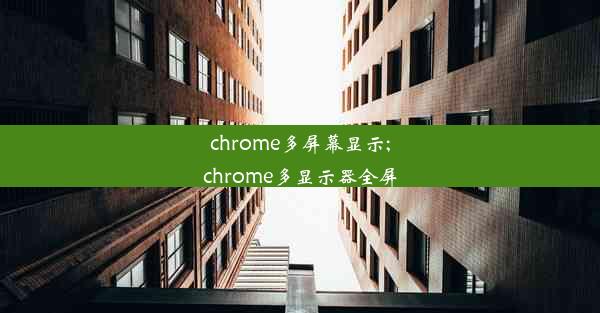
随着科技的发展,多显示器已经成为许多专业人士和游戏玩家的标配。Chrome浏览器作为全球最受欢迎的网页浏览器之一,也支持多屏幕显示功能。本文将详细介绍如何在Chrome浏览器中实现多显示器全屏显示,让您的多屏体验更加顺畅。
准备工作
在开始之前,请确保您的电脑已经连接了多个显示器,并且所有显示器都已经正确设置。接下来,我们需要确保Chrome浏览器已经更新到最新版本,因为旧版本可能不支持多屏幕显示功能。
开启多显示器支持
1. 打开Chrome浏览器,点击右上角的三个点,选择设置。
2. 在设置页面中,滚动到底部,点击高级。
3. 在系统部分,找到打开开发者模式选项,将其勾选。
4. 打开开发者模式后,再次点击右上角的三个点,选择更多工具。
5. 在弹出的菜单中选择扩展程序。
6. 在扩展程序页面中,搜索Chrome Remote Desktop,并安装该扩展程序。
配置Chrome Remote Desktop
1. 安装Chrome Remote Desktop扩展程序后,点击扩展程序图标,进入设置页面。
2. 在远程桌面部分,勾选允许远程连接到这台电脑。
3. 点击生成密钥,记录下密钥,以便在另一台电脑上连接。
4. 在另一台电脑上,打开Chrome Remote Desktop客户端,输入刚才记录的密钥,即可连接到多显示器。
多显示器全屏显示设置
1. 在连接到多显示器后,点击Chrome浏览器的右上角三个点,选择窗口。
2. 在窗口管理菜单中,选择新建窗口。
3. 在新窗口中,点击右上角的三个点,选择全屏。
4. 您可以看到新窗口已经全屏显示在第二个显示器上。
调整窗口布局
1. 如果您需要在多个显示器上同时打开多个窗口,可以重复上述步骤,创建多个全屏窗口。
2. 您可以通过拖动窗口的标题栏,来调整窗口在显示器上的位置。
3. 如果需要关闭某个窗口,点击窗口右上角的关闭按钮即可。
通过以上步骤,您可以在Chrome浏览器中实现多显示器全屏显示。这样,您就可以在多个显示器上同时浏览网页、观看视频或进行其他工作,大大提高工作效率。希望本文能帮助到您,让您在多显示器环境中享受更加流畅的Chrome浏览体验。












