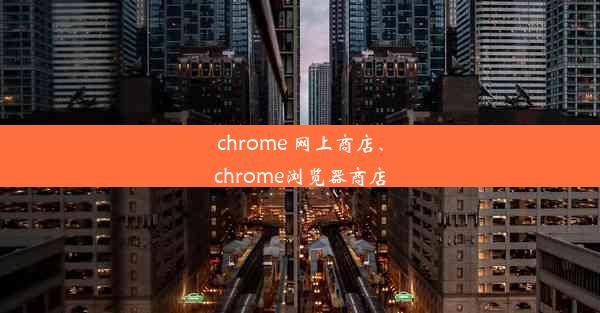微软浏览器无法浏览网站怎么办_微软浏览器无法打开网页
 谷歌浏览器电脑版
谷歌浏览器电脑版
硬件:Windows系统 版本:11.1.1.22 大小:9.75MB 语言:简体中文 评分: 发布:2020-02-05 更新:2024-11-08 厂商:谷歌信息技术(中国)有限公司
 谷歌浏览器安卓版
谷歌浏览器安卓版
硬件:安卓系统 版本:122.0.3.464 大小:187.94MB 厂商:Google Inc. 发布:2022-03-29 更新:2024-10-30
 谷歌浏览器苹果版
谷歌浏览器苹果版
硬件:苹果系统 版本:130.0.6723.37 大小:207.1 MB 厂商:Google LLC 发布:2020-04-03 更新:2024-06-12
跳转至官网

随着微软浏览器的普及,用户在使用过程中可能会遇到无法浏览网站或打开网页的问题。本文将针对这一问题,从六个方面详细阐述微软浏览器无法浏览网站怎么办,帮助用户解决这一常见问题。
1. 检查网络连接
当微软浏览器无法浏览网站时,应该首先检查网络连接是否正常。以下是一些检查网络连接的方法:
- 确认网络设备(如路由器、调制解调器)是否正常工作。
- 尝试重启网络设备,有时简单的重启可以解决网络问题。
- 检查网络设置,确保网络连接已正确配置。
2. 清除浏览器缓存和Cookies
浏览器缓存和Cookies可能会影响网站的正常访问。以下是如何清除微软浏览器缓存和Cookies的步骤:
- 打开微软浏览器,点击右上角的三个点,选择设置。
- 在设置页面中,找到隐私、搜索和历史记录部分。
- 点击清除浏览数据,选择要清除的数据类型,如缓存和Cookies。
- 点击清除按钮,等待浏览器清除数据。
3. 更新浏览器
浏览器版本过旧可能会导致兼容性问题,影响网站访问。以下是更新微软浏览器的步骤:
- 打开微软浏览器,点击右上角的三个点,选择帮助。
- 在帮助菜单中,选择关于Microsoft Edge。
- 如果浏览器需要更新,系统会自动下载并安装最新版本。
4. 检查浏览器扩展程序
浏览器扩展程序可能会干扰网站的正常访问。以下是如何检查和禁用扩展程序的步骤:
- 打开微软浏览器,点击右上角的三个点,选择扩展。
- 在扩展程序页面中,查看已安装的扩展程序。
- 如果发现某个扩展程序可能导致问题,可以禁用或删除它。
5. 重置浏览器设置
如果以上方法都无法解决问题,可以尝试重置浏览器设置。以下是重置微软浏览器设置的步骤:
- 打开微软浏览器,点击右上角的三个点,选择设置。
- 在设置页面中,找到高级部分。
- 点击重置浏览器设置,确认要重置的设置。
- 重置完成后,浏览器将恢复到默认设置。
6. 联系技术支持
如果经过以上步骤后,微软浏览器仍然无法浏览网站,可以联系微软的技术支持。以下是联系微软技术支持的步骤:
- 访问微软官方网站,查找技术支持联系方式。
- 按照提示提供相关信息,如浏览器版本、操作系统等。
- 与技术支持人员沟通,寻求解决方案。
微软浏览器无法浏览网站或打开网页可能是由于多种原因造成的。通过检查网络连接、清除缓存和Cookies、更新浏览器、检查扩展程序、重置浏览器设置以及联系技术支持等方法,用户可以有效地解决这一问题。了解并掌握这些方法,有助于提高用户在使用微软浏览器的体验。