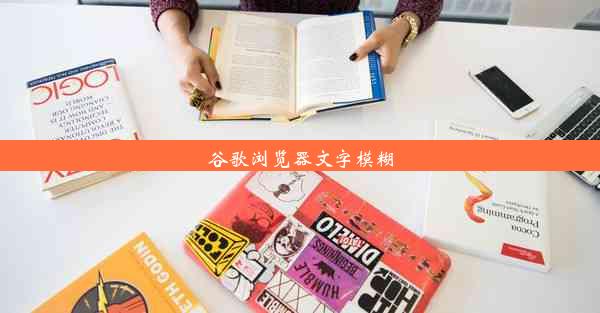chrome调试工具怎么用-chrome调试app
 谷歌浏览器电脑版
谷歌浏览器电脑版
硬件:Windows系统 版本:11.1.1.22 大小:9.75MB 语言:简体中文 评分: 发布:2020-02-05 更新:2024-11-08 厂商:谷歌信息技术(中国)有限公司
 谷歌浏览器安卓版
谷歌浏览器安卓版
硬件:安卓系统 版本:122.0.3.464 大小:187.94MB 厂商:Google Inc. 发布:2022-03-29 更新:2024-10-30
 谷歌浏览器苹果版
谷歌浏览器苹果版
硬件:苹果系统 版本:130.0.6723.37 大小:207.1 MB 厂商:Google LLC 发布:2020-04-03 更新:2024-06-12
跳转至官网

在移动应用开发领域,Chrome调试工具因其强大的功能和便捷的操作而备受开发者青睐。本文将详细介绍Chrome调试工具在App调试中的应用,帮助开发者提高开发效率,优化App性能。
安装Chrome调试工具
1. 确保您的计算机上已安装Chrome浏览器。
2. 打开Chrome浏览器,在地址栏输入`chrome://flags/`,按Enter键。
3. 在搜索框中输入DevTools,找到Enable Developer Tools选项。
4. 将该选项设置为启用,然后重启Chrome浏览器。
连接设备与Chrome调试工具
1. 打开您的移动设备,确保已开启USB调试功能。
2. 使用USB线将设备连接到计算机。
3. 在Chrome浏览器中,打开开发者工具(按F12或右键点击页面空白处选择检查)。
4. 在开发者工具中,点击更多按钮,选择设备。
5. 在设备列表中找到您的设备,点击连接。
查看和控制App界面
1. 在开发者工具中,切换到Elements标签页,可以查看App的DOM结构。
2. 使用鼠标点击App界面元素,可以实时查看元素的属性和样式。
3. 在Elements标签页中,可以修改元素的属性和样式,观察App界面的变化。
调试App代码
1. 在开发者工具中,切换到Sources标签页,可以查看App的源代码。
2. 在源代码中,可以设置断点,观察代码执行过程。
3. 使用Step Over、Step Into和Step Out等按钮,可以控制代码的执行流程。
4. 在Console标签页中,可以执行JavaScript代码,观察App的运行状态。
模拟不同设备和网络环境
1. 在开发者工具中,点击更多按钮,选择设备工具。
2. 在设备工具中,可以切换到不同的设备和分辨率,模拟不同设备上的App显示效果。
3. 在Network标签页中,可以模拟不同的网络环境,如3G、4G和离线模式。
监控App性能
1. 在开发者工具中,切换到Performance标签页,可以查看App的性能数据。
2. 使用录制按钮,可以录制App的运行过程,分析性能瓶颈。
3. 在Memory标签页中,可以查看App的内存使用情况,找出内存泄漏问题。
调试App异常
1. 在开发者工具中,切换到Console标签页,可以查看App的日志信息。
2. 使用Console标签页中的Log功能,可以输出自定义日志信息。
3. 在Sources标签页中,可以查看异常信息,定位问题所在。
Chrome调试工具在App调试中具有重要作用,可以帮助开发者提高开发效率,优化App性能。相信读者已经对Chrome调试工具在App调试中的应用有了更深入的了解。在今后的开发过程中,充分利用Chrome调试工具,将为您的App开发带来更多便利。
建议与未来研究方向
1. 开发者应熟练掌握Chrome调试工具的各项功能,提高开发效率。
2. 未来研究方向包括:进一步优化调试工具的性能,提高调试速度;增加更多调试功能,满足不同开发需求。
3. 随着移动应用市场的不断发展,Chrome调试工具在App调试中的应用将更加广泛,开发者应关注相关技术动态,不断学习新知识。